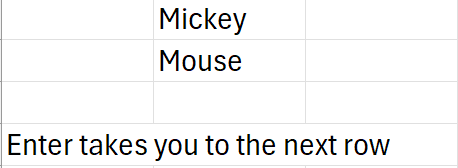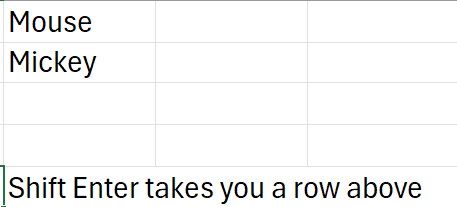There are 4 different ways to use the Enter key in Excel
- ENTER key
- SHIFT + ENTER combination
- ALT + ENTER combination
- CONTROL + ENTER combination
Learning these will help you to improve your productivity and efficiency in Excel, and get the work done faster, without wasting time doing the same thing again and again.
Let’s find out How to Master the ENTER Key in Microsoft Excel
Microsoft Excel is a powerful tool for data management and analysis, and knowing how to use the ENTER key efficiently can significantly improve your productivity. In this article, we will explore four different ways to use the ENTER key in Excel: ENTER, SHIFT + ENTER, ALT + ENTER, and CTRL + ENTER.
1. Using the ENTER Key
Step-by-Step Guide
- Enter Data:
- Click on any cell where you want to input data.
- Type your data (e.g., “Sales Report”).
- Press the
ENTERkey. - Result: The cursor moves to the cell directly below the current cell, and the data is entered into the selected cell.
Practical Use
Use the ENTER key to quickly enter data down a column. This is useful when you have a list of items to input.
2. Using SHIFT + ENTER
Step-by-Step Guide
- Enter Data:
- Click on a cell where you want to input data.
- Type your data (e.g., “Marketing Budget”).
- Press
SHIFT+ENTER. - Result: The cursor moves to the cell directly above the current cell, and the data is entered into the selected cell.
Practical Use
SHIFT + ENTER is helpful when you need to enter data upwards, especially useful for making corrections or additions to previously entered data in a column.
3. Using ALT + ENTER
Step-by-Step Guide
- Enter Data with Line Break:
- Click on a cell where you want to input data.
- Type the first line of your data (e.g., “First Quarter”).
- Press
ALT+ENTERto add a line break within the same cell. - Type the next line of data (e.g., “Sales Report”).
- Press
ENTERto finalize the entry. - Result: The text appears in multiple lines within the same cell.
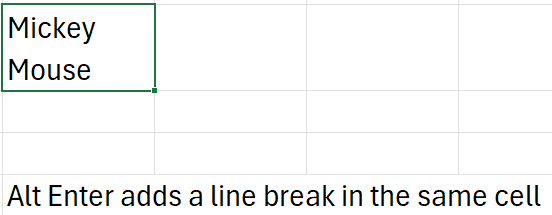
Practical Use
Use ALT + ENTER when you need to input multiple lines of text in a single cell, such as addresses or notes.
4. Using CTRL + ENTER
Step-by-Step Guide
- Select Multiple Cells:
- Click and drag to select multiple cells where you want to input the same data.
- Type your data (e.g., “Approved”).
- Press
CTRL+ENTER. - Result: The same data is entered into all selected cells.
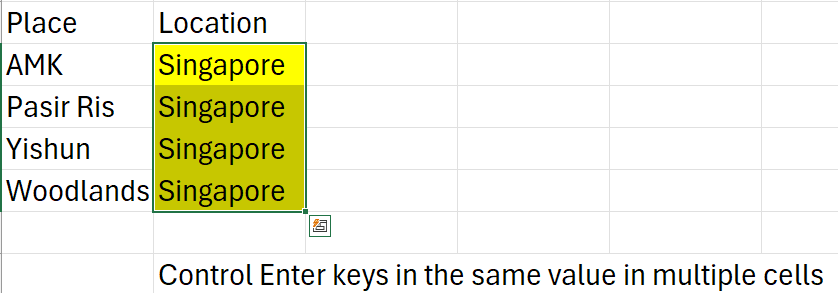
Practical Use
CTRL + ENTER is ideal for entering the same data across a range of cells, saving time when dealing with repetitive entries.
Learn More at Intellisoft
Intellisoft provides comprehensive Microsoft Excel Training, where you can learn many more shortcuts, functions, and features of Excel. Join our hands-on workshops at our Training Centre at Fortune Centre to enhance your Excel skills and boost your productivity.