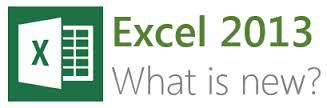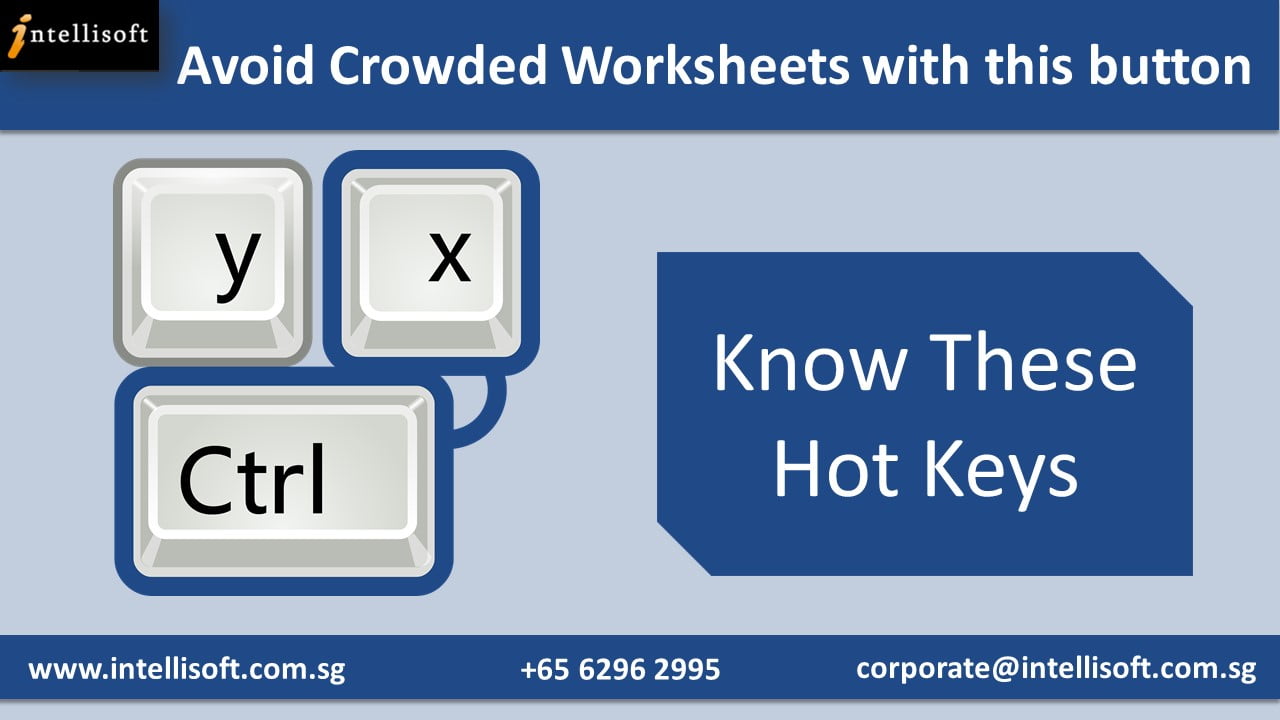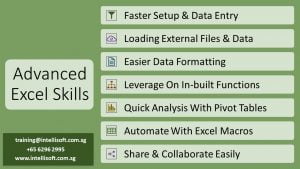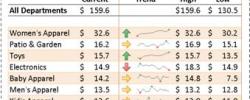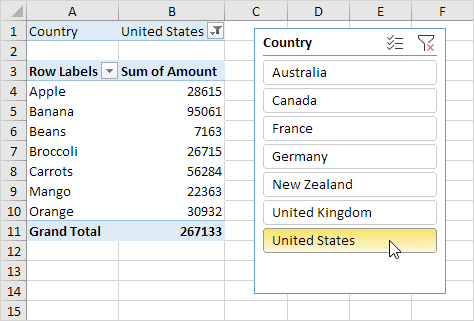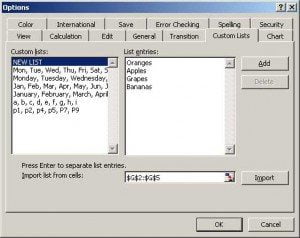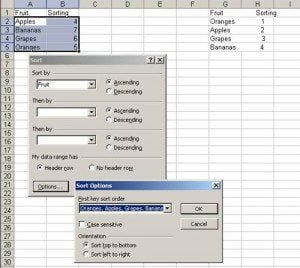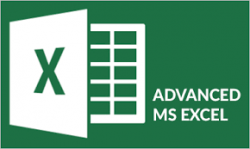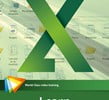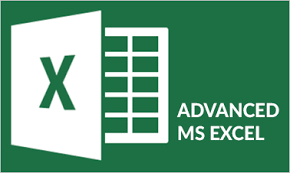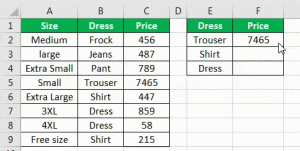Do you know that Microsoft Excel comes with a plethora of new features. It is worth investing the time to learn exciting Excel features, and make the most of the latest and greatest spreadsheet software by Microsoft.
So what is so great about Microsoft Excel? Plenty. Our Master Trainer, Vinai Prakash take you to a tour of the new features in Excel.
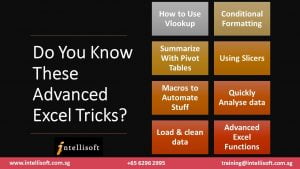
1. Quick Analysis Tool: The new Quick Analysis tool allows you to convert your data into a chart or a table in just two steps. Preview your data with conditional formatting, spark lines, or charts, and make your choice stick in just one click.
2. Instant Flash Fill: Flash Fill enters the rest of your data in one fell swoop, following the pattern it recognizes in your data.
3. Chart Recommendations: With Chart recommendations, Excel recommends the most suitable charts for your data. Get a quick peek to see how your data looks in the different charts, and then simply pick the one that shows the insights you want to present.
4. New Functions: There’s a whole slew of new functions in the math and trigonometry, statistical, engineering, date and time, lookup and reference, logical, and text function categories.
5. Smart Pivot Tables: In Excel, When you create a PivotTable, Excel recommends several ways to summarize your data, and shows you a quick preview of the field layouts so you can pick the one that gives you the insights you’re looking for.
In the new Excel Data Model, you’ll be able to navigate to different levels more easily. Use Drill Down into a Pivot Table or Pivot Chart hierarchy to see granular levels of detail, and Drill Up to go to a higher level for “big picture” insights.
6. Improved Collaboration Tools: Working with other people on shared files in real time is a double-edged sword. While it’s useful to do this, you will face problems when two people try to change the same item at the same time. In Excel you can share and work collaboratively on files with others via SkyDrive using the Excel WebApp, and multiple people can work on the same file at the same time.
7. Standalone Pivot Charts: A PivotChart no longer has to be associated with a PivotTable. A standalone or de-coupled PivotChart lets you experience new ways to navigate to data details by using the new Drill Down, and Drill Up features. It’s also much easier to copy or move a de-coupled PivotChart.
Learn Excel in 2-3 Short Day Training: With so many new features, it is important that you learn these features, to improve your efficiency, productivity, and make use of these new features. After all, what is the point of using the latest software if you do not use its latest and greatest features.
Learn to use Excel features like Vlookup, Macros, Pivot Tables, Pivot Charts, Tables, Advanced Functions and Formulas, Sharing, Collaboration, Removing Duplicates, and much more…
Do contact us at Intellisoft to attend our Basic Excel, or Advanced Excel training courses at our training centre, or have a Customized Corporate Training on Excel at your office.
We also provide WSQ Funded courses for Excel, which means that up to 90% of the course fee is funded by the Singapore Government. Terms & Conditions apply, so contact us for more information on training fees, Grants and customized solutions for your company.