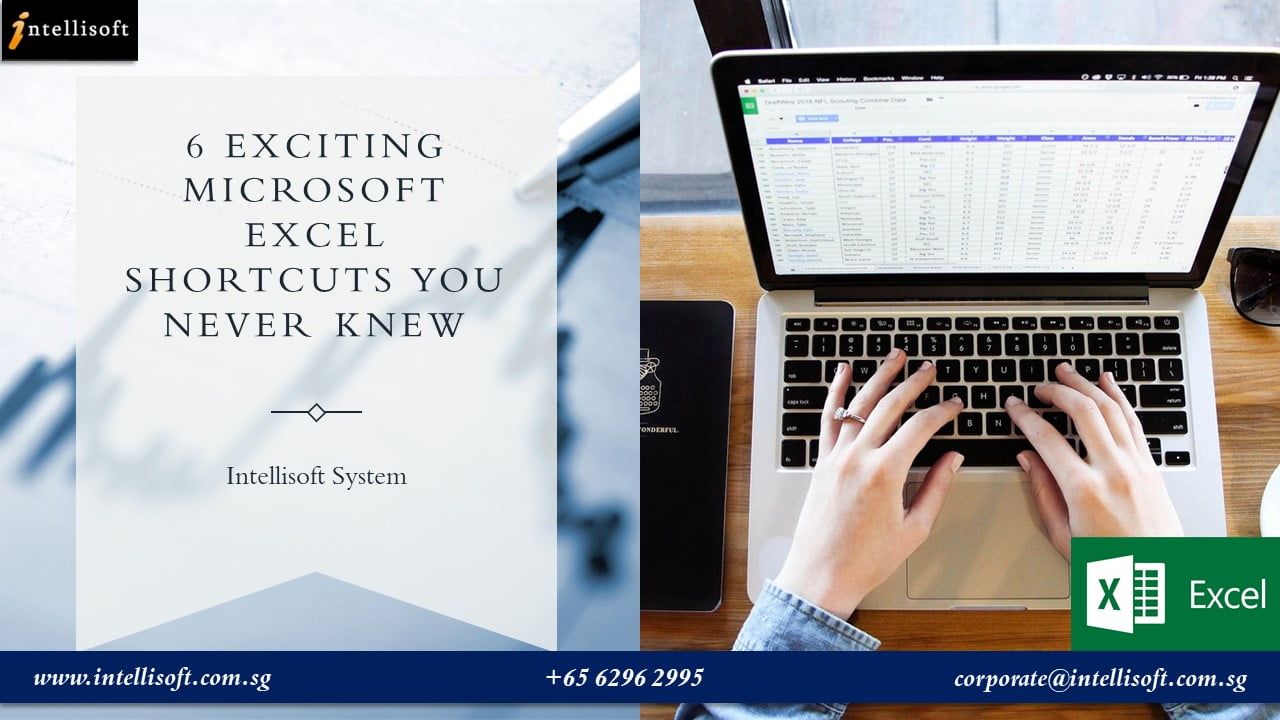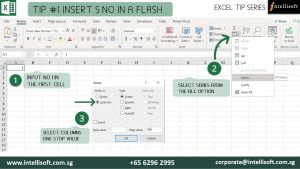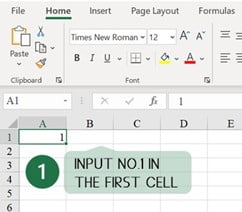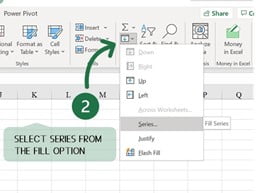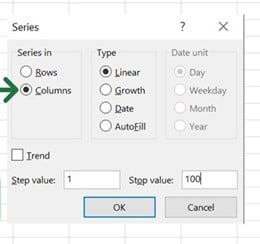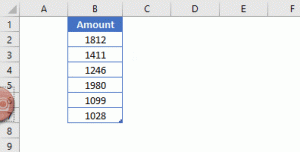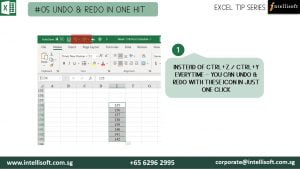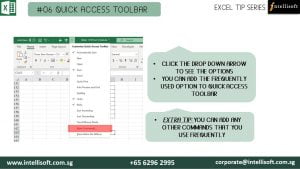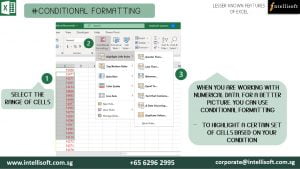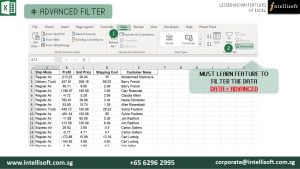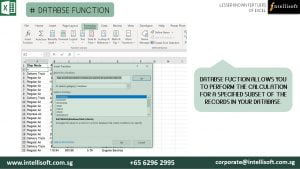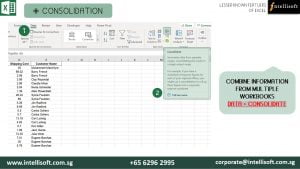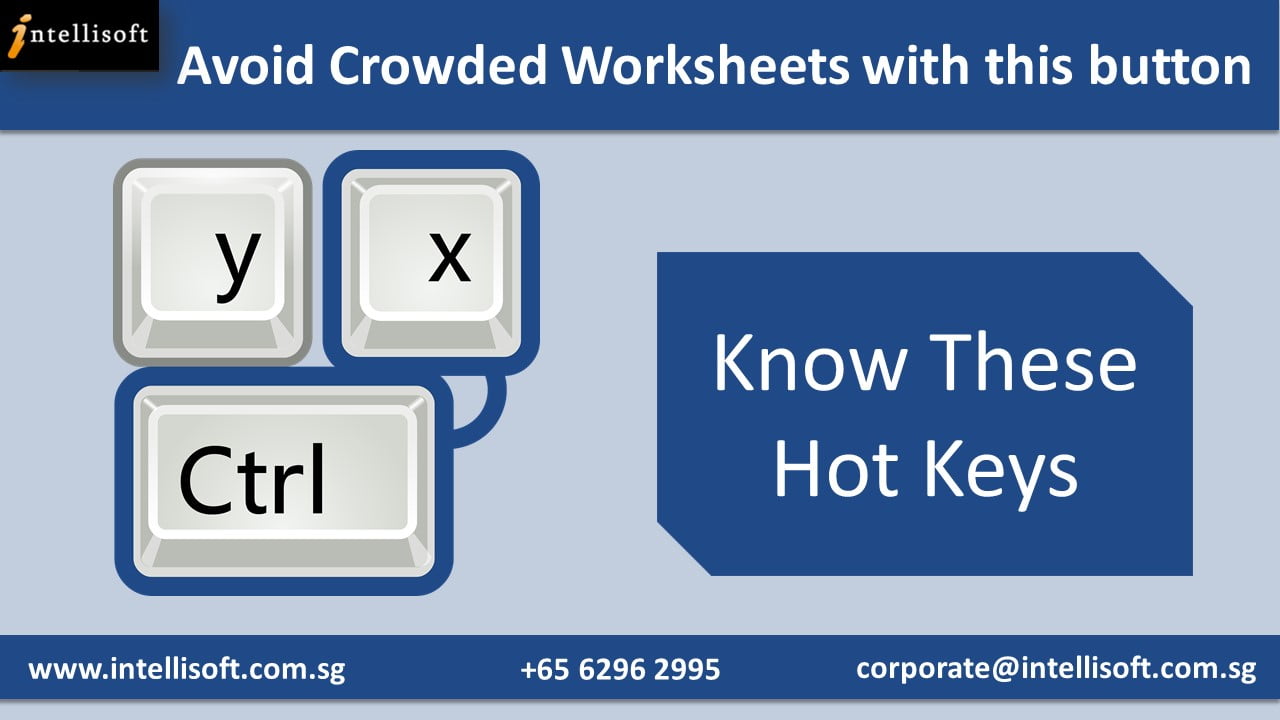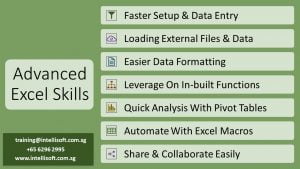UPDATED FOR CPF CONTRIBUTION RATE CHANGES FROM THE YEAR 2024
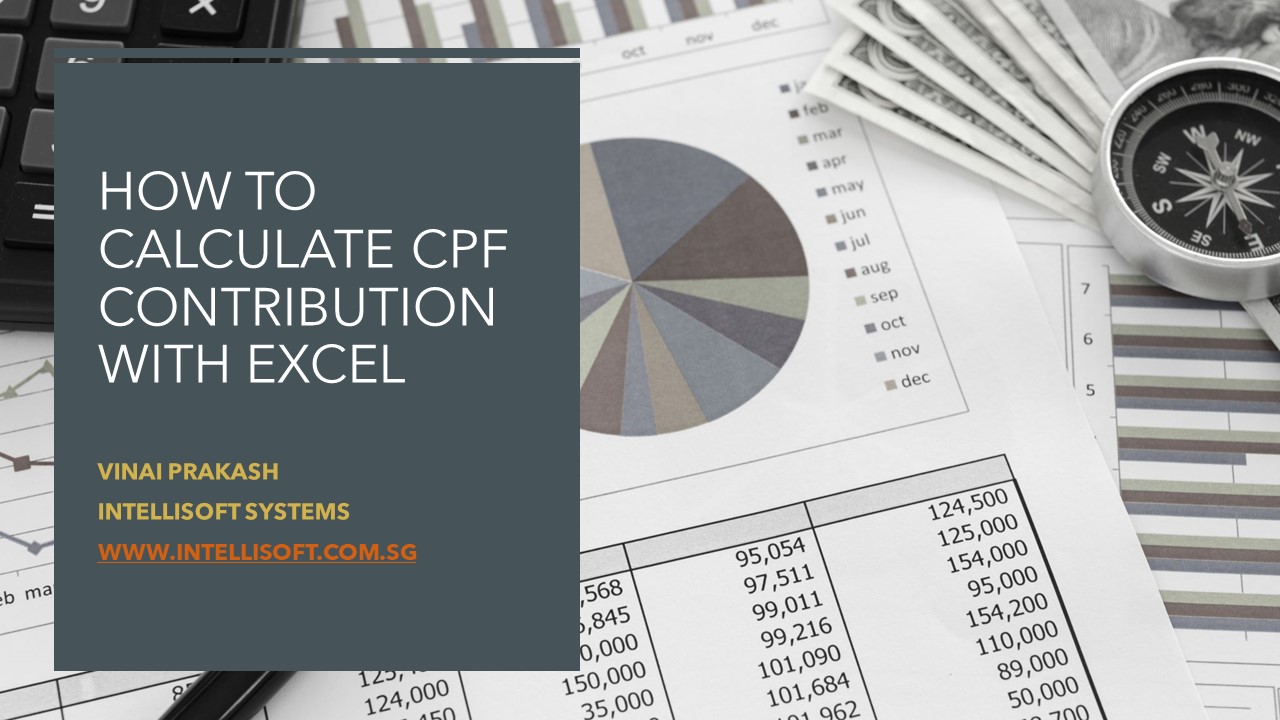
Learn how to Calculate CPF contribution for Employees and Employers in Singapore by using Microsoft Excel. This covers Singapore Citizens and Singapore Permanent Residents SPRs.
If you want to join our Excel course in Singapore & improve your skills, we have multiple courses – Basic Excel for Analytics, Advanced Excel Courses in Singapore & VBA Macro Programming Courses.
Singapore CPF Rules
In Singapore, all salaried employees need to contribute 5-20% of their salary, depending on age to their Central Provident Fund or CPF. The employer contributes 7.5% to 17% of the salary to the CPF Fund, depending on the age of the worker.
The CPF contribution calculator for employers and employees can be done using Microsoft Excel.
CPF contribution calculator Excel File is available for download below.
| Employee’s age (years) |
CPF Contribution Rates changes from 1 Jan 2022 (monthly wages > $750) Based on CPF Board |
||
|---|---|---|---|
| Total (% of wage) |
By employer (% of wage) |
By employee (% of wage) |
|
| 55 & below | 37 | 17 | 20 |
| Above 55 to 60 | 28 | 14 | 14 |
| Above 60 to 65 | 18.5 | 10 | 8.5 |
| Above 65 to 70 | 14 | 8 | 6 |
| Above 70 | 12.5 | 7.5 | 5 |
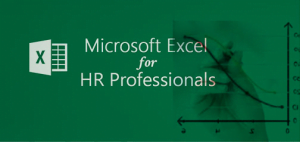
So payroll executives from Finance or HR professionals need to calculate the correct amount for the contribution to CPF, and provide the net salary to the employees who are Singapore Citizens or Singapore Permanent Residents (SPR). The employer also needs to know their total payroll expenses so as to know their Payroll Liability each month.
Calculating CPF Rates for Employees & Employers in Singapore
I have created a simple Excel spreadsheet to calculate the CPF Rates and Amounts in Singapore in this matter. If you wish to use this you can fill in your own Singapore Citizen & PR employee’s details, their age & basic pay, and the following is automatically calculated:
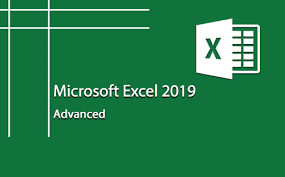
- Employee’s contribution,
- The employer contribution,
- Total CPF contributions,
- Total payable to CPF,
- Net salary to the employee
- Gross Salary expense of the employer
The spreadsheet uses simple formulas that are already pre-programmed. So you can just begin to use this spreadsheet for your company. It has been tested for CPF Contribution Rates in 2022 and beyond, and everything will work smoothly.
Increase in CPF contribution rates from 1 January 2022
- The CPF contribution rates for employees aged above 55 to 70 have been increased.
- The increase in the CPF contribution rates will be fully allocated to the employees’ Special Accounts to provide a bigger boost to their retirement income.
- For those earning monthly wages of more than $500 to $750, the employee contribution rates will continue to be phased in.
- There are no changes to the graduated contribution rates for first and second year Singapore Permanent Residents (SPRs).
If you need any enhancements in calculating employee CPF & contributions payable for Payroll expenses for companies in Singapore or have any comments, do let us know. You can leave a comment below this post.
And of course, if you wish to learn how to create such excel spreadsheets, and use simple Microsoft Excel formulas and functions, you can also attend our Microsoft Excel Training classes in Singapore.
Advanced Excel 2019 Course (2 Days) – with SDF Funding
Basic / Intermediate Excel 2019 Training (2 Days) – With SDF Funding
Advanced Excel for HR Professionals (2 Day Classroom Training)
Hope you like this CPF Calculator Singapore Excel Template for calculating the CPF in Singapore. If you like it, I would appreciate it if you Like Us on Facebook, and leave a comment below!
Cheers,
Vinai Prakash, MBA, PMP, ITIL, GAP, Six Sigma
Master Trainer, Intellisoft Systems
Vinai teaches Advanced Excel Techniques, Dashboard Techniques using Excel, Data Interpretation and Analysis Training courses at Intellisoft. He has trained over 25,000 students in over 28 countries and regularly conducts Excel Workshops in Singapore, Malaysia, Indonesia, Australia, India, Dubai, Egypt, Zimbabwe, South Africa etc.
Contact Intellisoft to book a Certified Microsoft Excel Trainer for your Training needs.