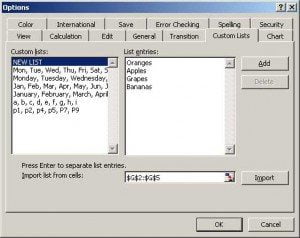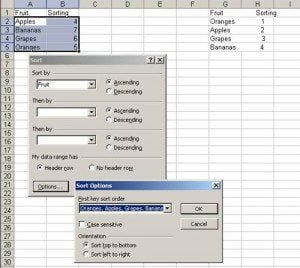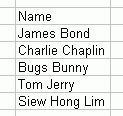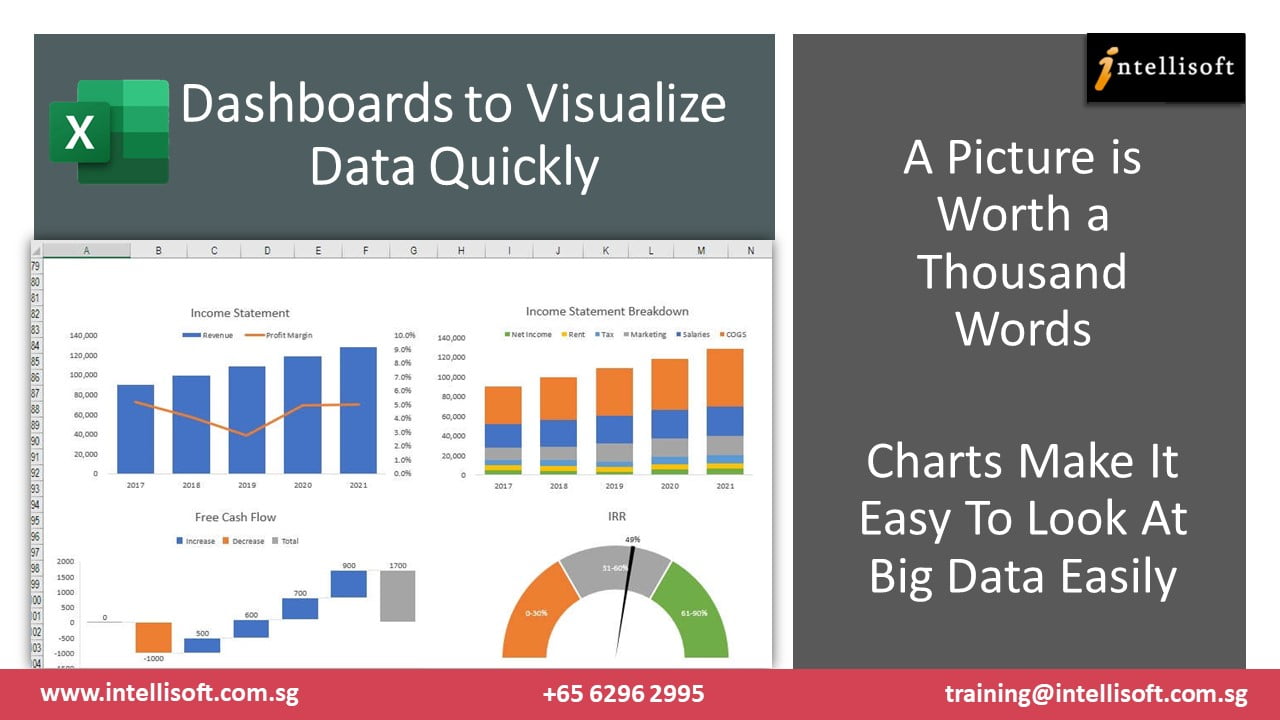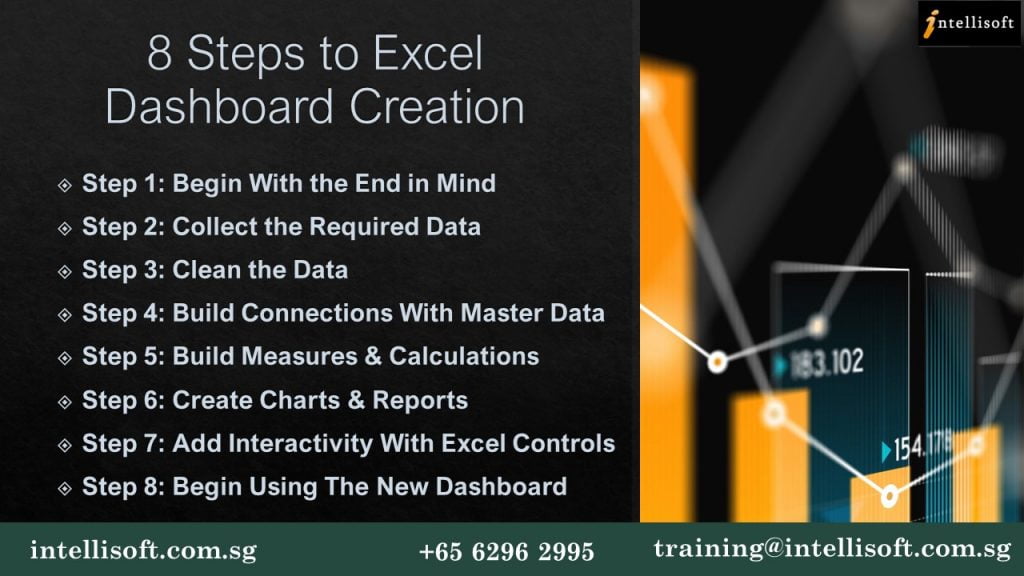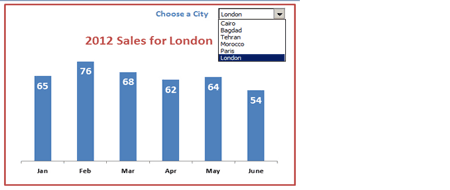After years of slogging, you are finally getting a chance to do a presentation in the board room. Do not take this lightly. And do not blow this chance to impress senior management about your skills.
Many a career have been contained when engineers, who are domain experts, completely knowledgeable, are called to the board room, and because of fear, or in-experience, are tongue tied, mutter, splutter, and mumble something incomprehensible.
It is true, Fear of Public Speaking is the worst fear in the world. It is the highest fear, even ranking higher than the fear of death.
Do you want to stifle your career too soon, all because you are un-prepared for the big boardroom presentation?
Practice now. Get ready. Be prepared for your big chance. And play it safe, play it well, and present to win, present to wow, present to amaze your audience!
Effective presentation techniques for the boardroom can be easily acquired.
1. Prepare a Solid Presentation
This should not be a problem as you have the content, and you have the domain expertise. But it is an art to prepare a presentation. Do not present a 100 slide presentation full of bullet points. This leads to Death by PowerPoint.
The Secrets of a Great Presentation are:
A. Tell ’em what you are going to tell ’em.
B. Tell ’em.
C. Tell ’em what you have just told them.
What this means is that a. Have a clear and thought about Agenda. State it in the beginning, so there is no mystery. Stick to the agenda.

Secondly, have only 3-5 points to cover in the presentation. Keep slides simple. And stay away from amateurish PowerPoint Animation effects. Fly in objects, slow animation, corny graphics or too much use of clip art is sadly lost on the boardroom. Do a slick presentation with corporate like graphics, simple round or square bullets. Keep to only 2-3 bullets on a slide.
Show less information, and talk more from these bullet points. So that people are not reading your PowerPoint, but rather they are listening to you.
Thirdly, summarize the information. Tell them the key points, your own justification/stand, and the final outcome.
2. Rehearse it well.
You must rehearse your presentation a few time in front of the mirror, or in an empty room. Time it, so that you know you will not overshoot the allocated time. And practice how to open the speech. How to close the speech. Some speakers start with a joke. But this must be done with care. What if no one laughs on the joke? It can back fire on you. So choose your opening carefully. You can go to YouTube to watch some good presentations at Ted.com.
Another good way is to record your presentation using a Video recorder, or a audio recorder on your phone. Listening to your own voice can seem odd, but you will catch many mis-pronunciations, and many pauses which you were not aware of.
3. Maintain Eye Contact & Good Body Posture
Many people are so afraid of the audience that they try to hide behind the podium, or they look at some remote corner of the room while speaking. In one of my earlier presentations, someone from the audience congratulated me on observing their new curtains. When I told them I didn’t find anything new about their curtains, she told me that I was staring at the curtains all entire time I was speaking. What a polite way to tell me that I lacked eye contact. I was so naive… but then I realized the mistake and thanked her for being so thoughtful. I then worked upon improving my eye contact, and learnt how to work a room.
You can look at their foreheads and continue for a few seconds, then move to another forehead and so on… It will seem to the people that you are talking to them, and not staring at some remote corner.
Similarly, it is important to maintain a good body posture. Stand straight. Do not slump. Keep your hands in the front. Not in the pockets, not dangling like a pendulum. And do not keep jingling the key chain or loose change in your pockets to avoid any nervousness. Nothing is more distracting than jingling change or key noise in a presentation. Do not pace the room from left to right. Stand firm in one place. You can move to different areas to illustrate the points, but do not dangle like a pendulum. It should look natural movement, not deliberate, for the sake of moving.
4. Have Enough Time for Questions & Answers
Anticipate some questions. In fact, you can have a Frequently Asked Questions section, and show standard, canned responses to some standard questions.
Keep some time for audience questions. Once the question is asked, repeat the question, so that everyone can hear it, and thank the Enquirer about the thoughtful question. Do not ridicule the question if it is a simple or silly question. Then answer the question completely. And get a confirmation from the enquirer about whether you have answered their question completely or not.

Finally, once everything is said and done, thank the audience for giving you a chance to listen to you, and for their time and patience.
These are simple tips. Easy to master if you at least take notice, and practice on improving them. And once you apply them, you will be amazed at how powerful your presentations will begin to be.
If you would like to learn more practical tips, you can always attend a training program at Intellisoft, and learn from the gurus on how to improve your soft skills.
– This article is written by Vinai Prakash, Founder, CEO and Principal Trainer of Intellisoft Systems. Vinai is a sought after trainer in the area of soft skills, project management skills, data analysis, business intelligence and IT courses. Vinai’s articles are published in the Straits Times, and many other books and magazines all over the world. Contact us to book Vinai for your next training or seminar.
Related Training: Presentation Skills: Speaking to Impress in our 1 day workshop. Full of exercises and practical examples, it is a totally immersive workshop that will work wonders to your Presentation Skills. Do check it out here: Presentation Skills: Speaking to Impress