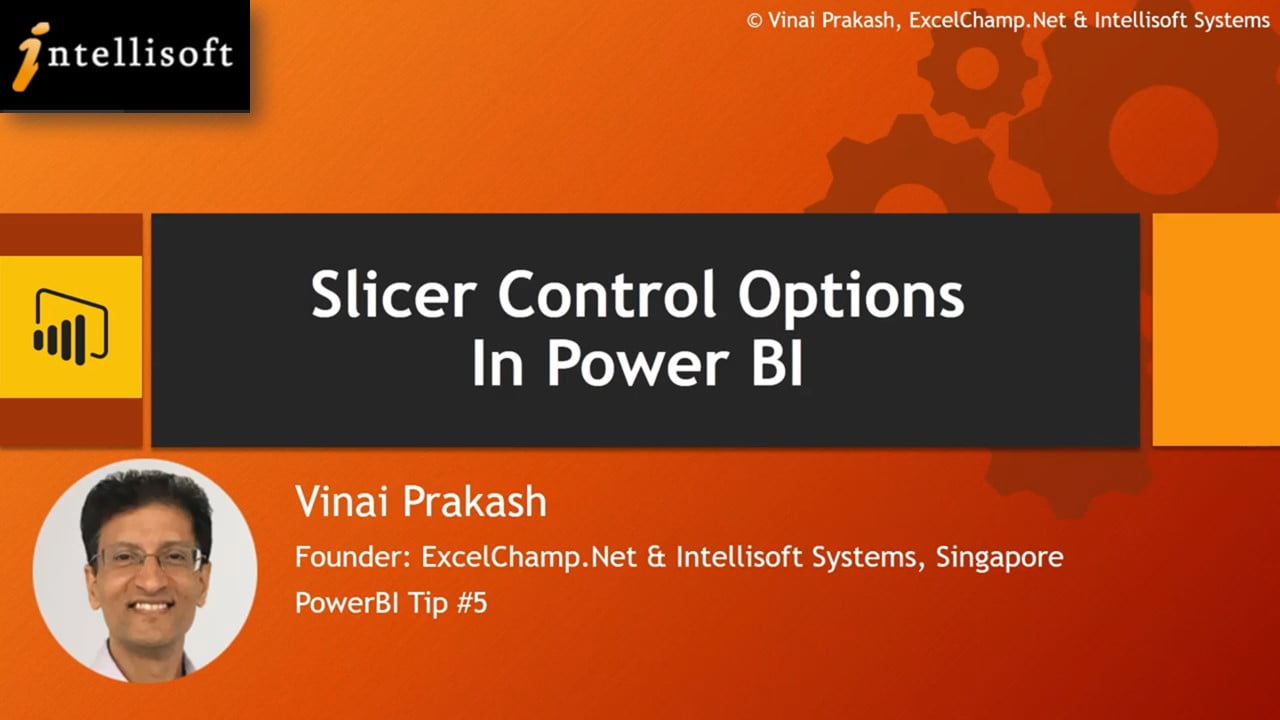Slicers are really the key feature in Power BI, that make the Dashboards & Visualizations come alive. They add a bit of interactivity in the dashboards and allow the users to select, slice and dice the information in different ways and methods.
With a slicer, you can choose any available year, and the entire report can be filtered to that particular year, or month, or product category, fiscal period, department or division.
Slicers can be created using Checkboxes, Radio buttons, Flat Chicklet style buttons and can be formatted to allow a single, multiple or all value pick.
Since there are a plethora of features, I decided to record a short Power BI tutorial highlighting the key features of Slicers in Power BI.
Hope you will benefit from these features and will be able to build some interactivity in your Power BI dashboards.
Hope you found this tip useful.
For more tips on Power BI, head over to our YouTube Channel, and subscribe to it, to be notified of latest videos and tutorials.
Recommended Reading:
For tips on loading data from the result set of another query, you can use the Reference feature of Power Query
Power BI shows only rows where data is found. If you want to see all rows, you’ve got to see this tip on Showing Rows With No Matching Rows.
Learn Power BI From Practicing Professionals in Singapore
Intellisoft Systems conducts PowerBI training in Singapore each month. Do attend our hands-on practical training to learn Power BI from the beginning, and be able to analyze and visualize data easily with Microsoft tools.
Visit PowerBI Training in Singapore or email to training@intellisoft.com.sg for a course brochure.
Written & Presented by: Vinai Prakash,
Founder & Master Trainer, Intellisoft Systems
Vinai conducts the Microsoft Power BI training in Singapore. His Power BI courses are extremely popular, fun and easy to learn for beginners and experienced professionals alike.
Join Vinai in his next Power BI training course at Intellisoft. You won’t regret it!