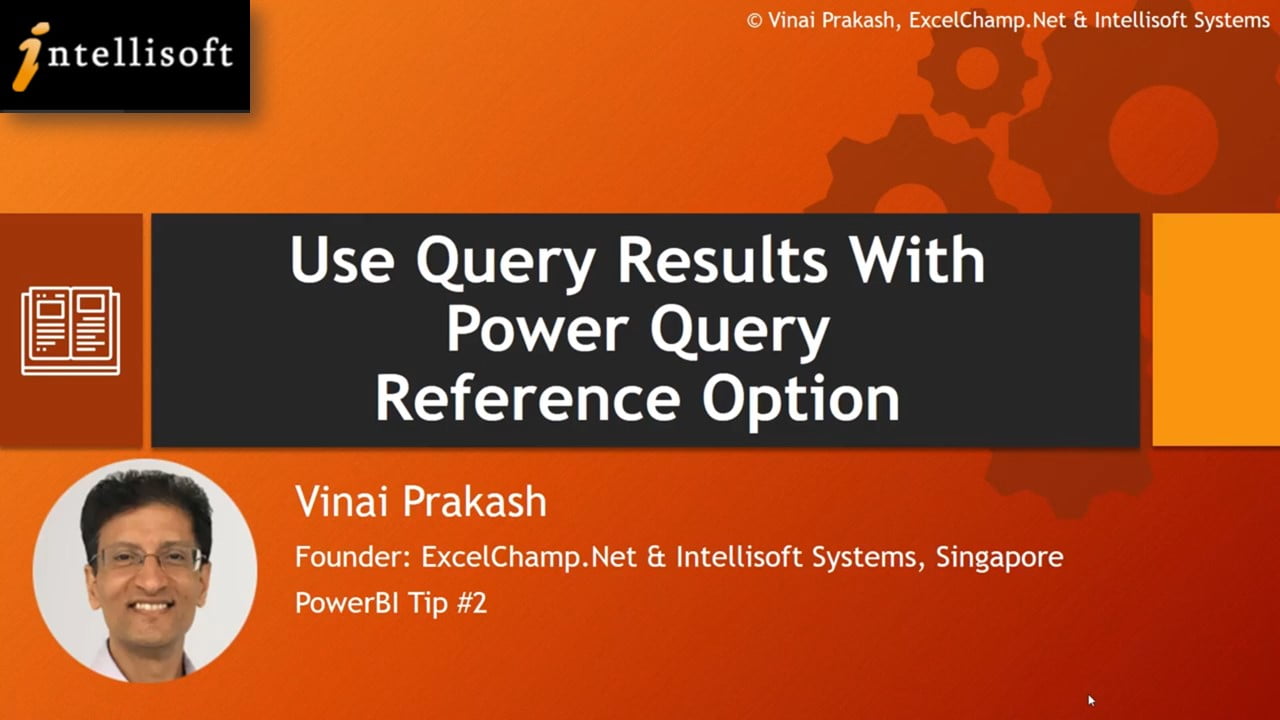Been analyzing the same or similar data for a long time?
I bet you spend a lot of time cleaning the data, and doing the same steps again and again… removing Blank, getting rid of duplicates, adding that Tax column, or fixing the same old formatting issues with the dates, numbers as text etc.
It does not have to be like that. Not anymore! You can take you cleaned data in Power BI, and use it in another dashboard or query. And you can analyze the same data in different ways too.
You see, for most types of analysis in the workplace, the base data is usually the same, probably coming from the same source. But the transformations will most likely be different, and the usage will be different too.
For example, Sales data from the past month could be used for many different analysis.
Some common types of analysis could be:
- to analyze the sales of the month and identify which products sold or did not sell well OR
- to forecast for future month based on past trends
- to understand inventory movement, analyze fast-moving and slow-moving goods by segmentation
- to recognize revenue
- to look at accounts receivable
- to analyze performance by salespersons, by geography, by division, by category, by department, and by customer segments
Now in both cases, the way we look at the data will be different, and the analysis will branch out differently too. And for each branch, we will have to load the same basic data, and do the same basic cleanup – remove duplicates, fill nulls, change data types, fix dates etc.
Rather than doing the same cleanup transformations again for each analysis, it is better to do the cleanup only once and save that query. Once the base query is ready, it can be used to extend for further transformation and analysis, depending on the need.
Power Query, which is available to you through Excel or Power BI can be used easily for this (Video Tutorial Below). The thing to look for is
How to Reference a Query and Create a New Query from it
Referencing a Query allows us to simply take the result of one query, and take it further in another query.
I created a detailed, step by step video for you to see how to reference a query in Power Query. You can use it in Excel or in PowerBI. It works exactly the same way in both of these software.
I do hope you like it. You can subscribe to our YouTube Channel to be notified of new videos automatically.
Hope you do like our Excel & Power BI trainings, videos, and Online Blogs on Intellisoft website.
Learn Power BI From Practicing Professionals in Singapore
Intellisoft Systems conducts PowerBI training in Singapore each month, which are WSQ Funded for up to 70%, and there are several other grants to tap on too.
Do attend our hands-on practical training to learn Power BI from the beginning, and be able to analyze and visualize data easily with Microsoft tools.
Visit PowerBI Training in Singapore or email to training@intellisoft.com.sg for a course brochure.
This article and Video is written, edited & presented by: Vinai Prakash,
Founder & Master Trainer, Intellisoft Systems
Vinai conducts the Microsoft Power BI training in Singapore. His Power BI MasterClass courses are extremely popular, fun and easy to learn for beginners and experienced professionals alike.
Join Vinai in his next Power BI training course at Intellisoft. You won’t believe the insider secrets, shortcuts, and nifty ways that Power BI can be used, that Vinai will share in the workshop.